
:max_bytes(150000):strip_icc()/003a_WhatsApp_Group-93e0e3f17e864b9ca72c7ce286b6c29e.jpg)
Once a machine group is created in an environment, you can view its details at any time in the Power Automate portal. If you use Active Directory or Azure AD joined machines, confirm that the user account you use in the desktop flows connection can access all machines in the cluster. Use these credentials when you create the desktop flows connection. If you use local Windows accounts, all machines in the group must have the same local account with the same password. You need to update those connections to target the machine group. When you add your machine to a group, any connections currently targeting your machine will break. If you've already added a machine before, enter the password for the group. Make sure you don't lose the password, as you'll be unable to recover it. This password is used to limit access for users who can add machines to the group. If it's the first time adding a machine to your group, you need to create a password for your group. To add your machine to a machine group, select the desired group and fill in the required credentials. In the displayed list, you can find all the available machine groups. In the Power Automate machine runtime application, select Machine group You need at least one machine in a group to run desktop flows. Sign in to the Power Automate machine runtime application.Įnter a name for your machine group, and optionally add a description.
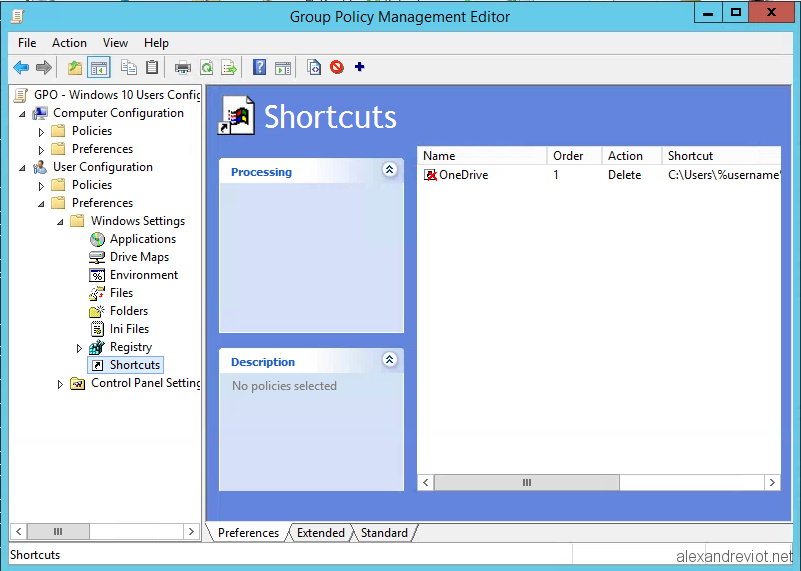
#Delete group in desktop groups install#
To install the Power Automate machine runtime application, launch Power Automate for desktop and naviagte to Settings > Open machine settings.


 0 kommentar(er)
0 kommentar(er)
